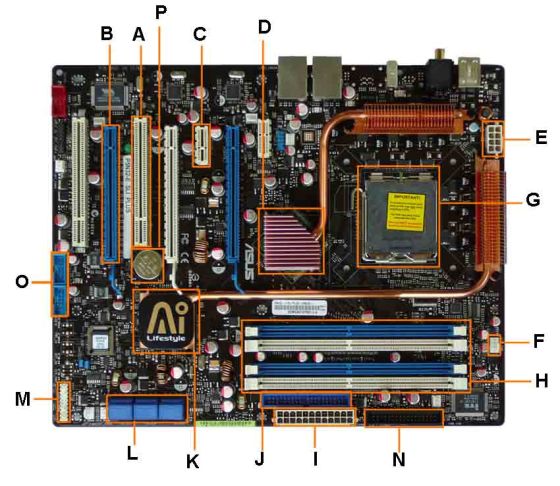Apabila terdapat masalah pada komputer kita, kita sebaiknya tidak langsung memvonisnya CPU ini rusak atau komputer ini rusak, karena kemungkinan hanya ada beberapa komponen saja yang rusak atau malah kesalahan itu hanya ada pada kabel-kabel yang longgar. Oleh karena itu, disarankan agar kita dapat melakukan trouble shooting PC sendiri (sudah tahu dasar-dasarnya tentunya) agar kita tidak hanya keluar uang untuk melakukan sesuatu.
Berikut ini adalah cara-cara yang mungkin anda bisa lakukan untuk melakukan trouble shooting (mendiagnosis permasalahan) PC:
1. Lepas kabel-kabel dari power supply yang menuju ke Motherboard, Harddisk, CD-ROM, floppy disk, kipas, dll.
2. Lepas kabel-kabel data dari Motherboard yang menuju Harddisk, CD-ROM, dan floppy disk.
3. Cari kabel atau kawat ukuran kira-kira 1,5 cm, kupas ujung-ujungnya
4. Lihat port power supply yang paling panjang
5. Cari port mana yang tersambung kabel warna hijau dan hitam
6. Masukkan salah satu ujung kawat ke port kabel warna hijau dan satu lagi ke port kabel warna hitam
7. Hubungkan arus listrik kepada Power supply (perhatian kawat tadi jangan dipegang, karena arus akan mengalir dari sana)
8. Apabila kipas Power Supply berputar maka Power Supply dalam keadaan OK-OK aja
9. Pasang RAM, Processor serta Heatsink pada Motherboard
10. Pasangkan Port dari Power Supply ke Motherboard, nyalakan komputer
11. Apabila kipas processor berputar maka Motherboard, dan Processor dalam keadaan baik
12. Pasangkan port VGA dari monitor, dan keyboard ke port I/O Motherboard, kembali nyalakan komputer
13. Apabila terlihat sampai proses POST, masuk ke BIOS, dan jika telah masuk, maka VGA dan RAM dalam keadaan baik
14. Pasangkan kabel kabel yang terhubung dari Motherboard ke Harddisk, CD-ROM, dan Floppy disk, dan nyalakan komputer
15. Apabila komputer menyala sampai desktop maka Harddisk dalam keadaan OK
16. Masukkan CD dan Disket, dan lihat di Windows Explorer
17. Apabila data yang ada dalam CD dan Disket tampil, maka CD-ROM dan Floppy disk dalam keadaan baik
18. Sekian langkah-langkah awal untuk trouble shooting PC yang saya ketahui
*) Tanda-tanda apabila salah satu komponen tidak berfungsi
a. Power Supply, kipas tidak akan berputar apabila telah dilakukan prosedur diatas
b. Motherboard, kipas pada Processor tidak akan berputar sama sekali, tercium bau asap pada motherboard
c. Processor, kipas pada processor akan berputar dalam satu detik dan akan berhenti kembali
d. RAM, pada saat komputer dinyalakan, layar monitor tidak akan menampilkan apapun
e. VGA, sama seperti RAM
f. Harddisk, akan muncul tulisan "Disk boot failure" (apabila sudah ada OS sebelumnya)
g. CD-ROM, data tidak akan terbaca
h. Floppy disk, data tidak akan terbaca
sumber : http://expins.blogspot.com/2009/06/cara-cara-trouble-shooting-pc_04.html